
Nikonのフレキシブルカラーピクチャーコントロールを使って
フィルムライクな写真を撮って出しで撮影してみたいと思ったことはありませんか?
今回は自身が作ったレシピを公開しRAW画像と比較していきます。
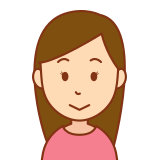
フレキシブルカラーピクチャーコントロール?
なんなのそれ?

フレキシブルカラーピクチャーコントロールは
自分好みの色味をカメラに読み込ませて
撮って出しから思い描いた通りの色味を
写真に映し出せる機能だよ!
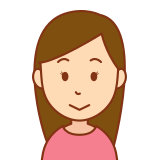
その機能を使ってフィルム風の写真を作ろうという考えね!

そう!
早速解説していくね!
1. Zfにフレキブルカラーピクチャーコントロールを実装
2025年4月8日にNikon ZfがC:Ver.1.21→C:Ver.2.00の大型のファームアップを行いました。
この変更で待望のフレキブルカラーピクチャーコントロールがZfに実装。
大型のファームアップとあって数多くの機能がZfに追加されましたが
その多くはよりフィルムライクなカメラワークができるための機能になっています。
なおファームアップはNikon公式のダウンロードセンターから行います。

個人的に嬉しかったのは
半押し拡大解除(MF)の追加と
レンズ情報手動設定の機能拡充です!
マニュアルフォーカスレンズの使用頻度が多いので
とても助かる機能です!
Nikonありがとう!
2. クラウドサービスの設定
ファームアップが完了したら次に各クラウドサービスの設定を行います。
クラウドサービスは3つあり、少し複雑に感じますが根気強く対応していきましょう。
| クラウドサービス | 機能 |
|---|---|
| ① NX Studio | 自分好みの色味(レシピ)を作成するアプリ |
| ② Nikon Imaging Cloud | カメラとネットを繋げてくれるアプリ 作成したレシピをカメラに読み込ませることが可能 |
| ③ NIKON IMAGE SPACE | 撮影した写真をクラウド上に保存していくアプリ |
設定の仕方はYouTubeやネットに詳しい内容がありますが
おすすめはこちらのYouTube動画になります。

この設定が終わって初めて
フレキシブルカラーピクチャーコントロールが
使えるようになります。
1時間程度で完了しますので頑張って設定していきましょう!
3. みんな大好きクラシックネガ風のレシピの作成
早速、NX Studioで自分好みの色味をつくっていきます。
画像はNX Studioになります。
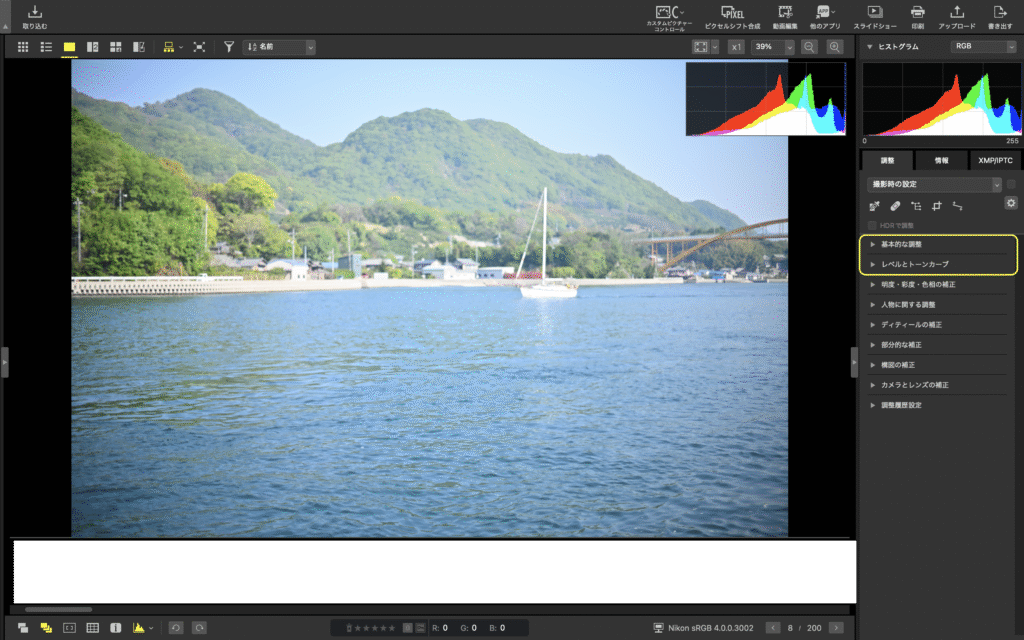
今回、調整していく項目は
「基本的な調整」
「レベルとトーンカーブ」の
2つになります。
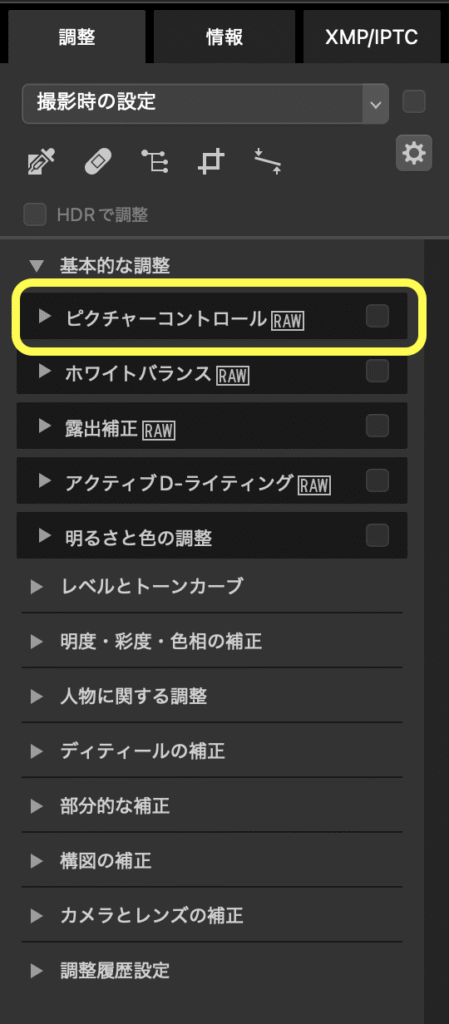
早速調整していきます。
「基本的な調整」を選択し
「ピクチャーコントロール」を選択
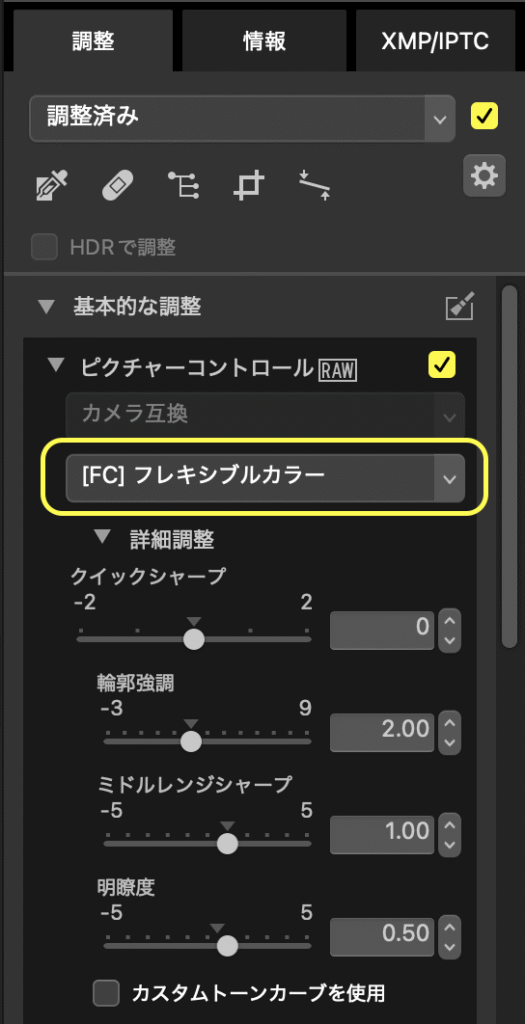
ピクチャーコントロールの中から
[FC]フレキシブルカラーを選択します。
これで細かな設定が
できるようになります。
細かな設定は「詳細調整」から行います。
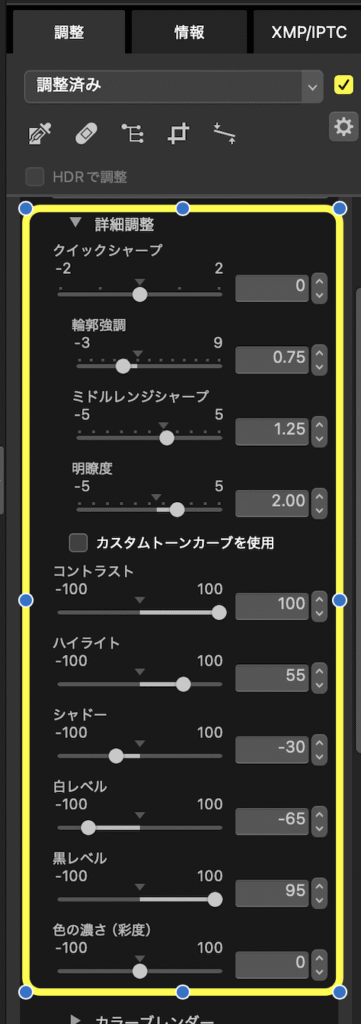
各詳細調整の数値を
入力していきます。
詳細調整はこれで終わりです。
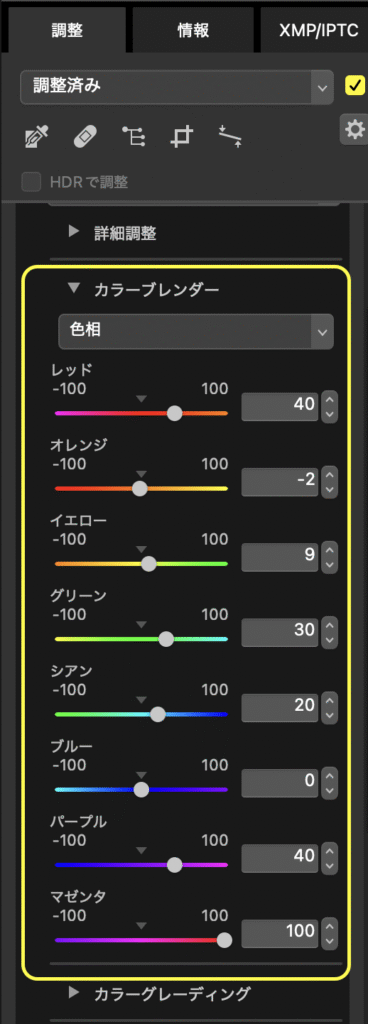
次は「カラーブレンダー」の
「色相」の
設定を変更していきます。
各色の数字を入力していきます。
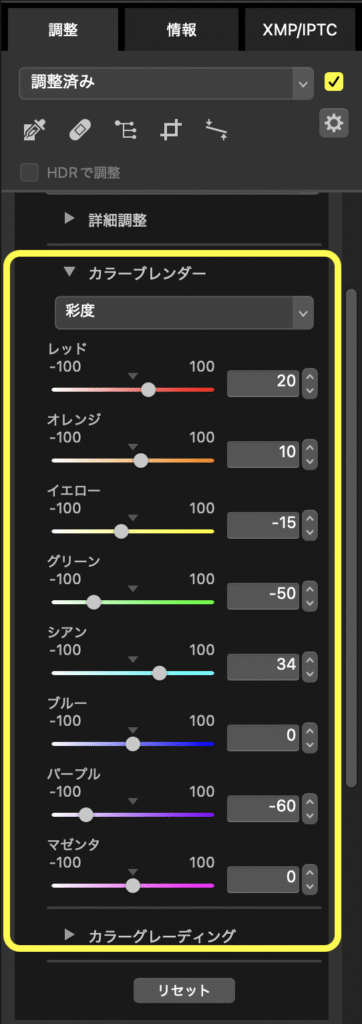
次にドロップダウンから「彩度」を
選択し設定を変更していきます。
各色の数字を入力していきます。
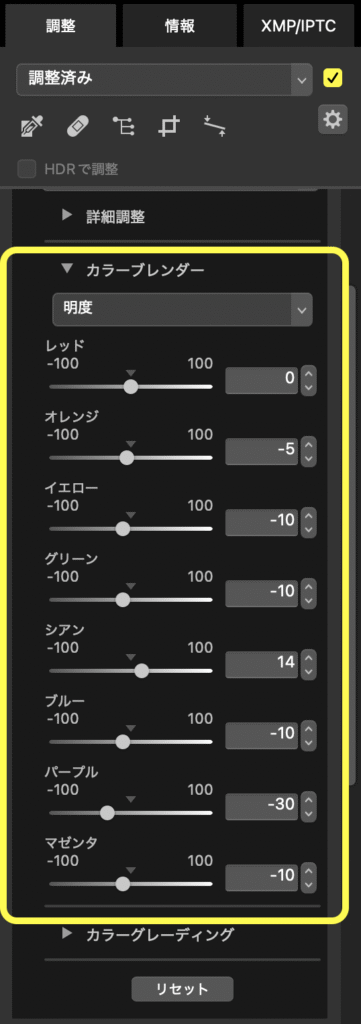
ドロップダウンから「明度」を
選択し設定を変更していきます。
各色の数字を入力していきます。
カラーブレンダーの調整は
終わりです。
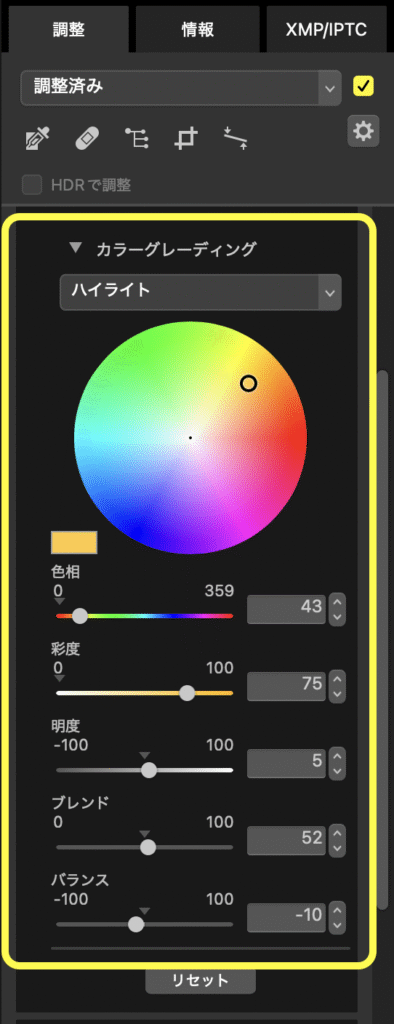
次は「カラーグレーディング」の
調整です。
カラーグレーディングの
「ハイライト」を選択し
設定を変更していきます。
各色の数字を入力していきます。
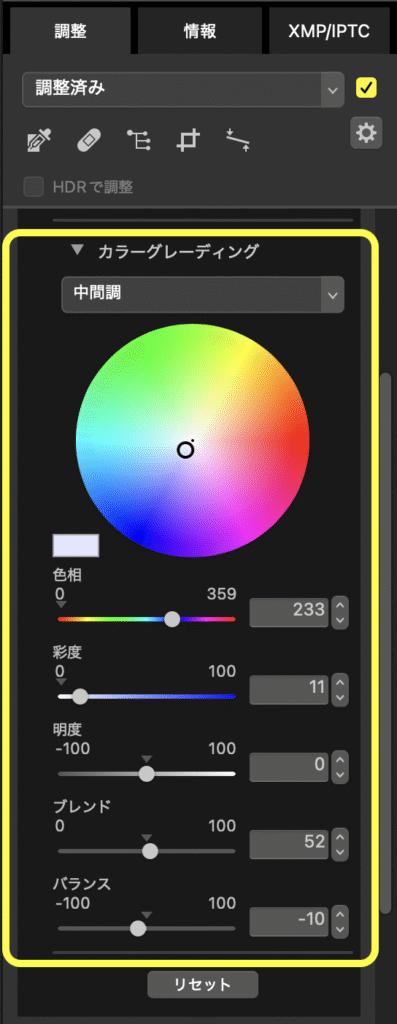
次にドロップダウンから「中間色」を選択し設定を変更していきます。
各色の数字を入力していきます。
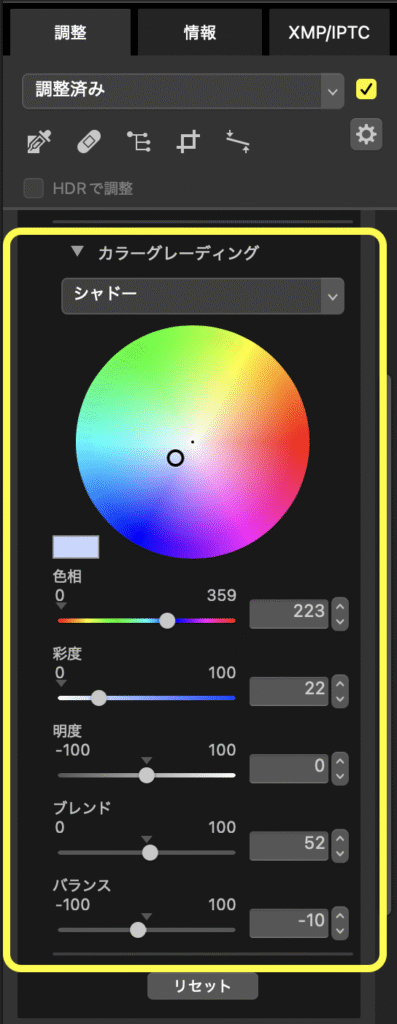
ドロップダウンから「シャドー」を選択し設定を変更していきます。
各色の数字を入力していきます。
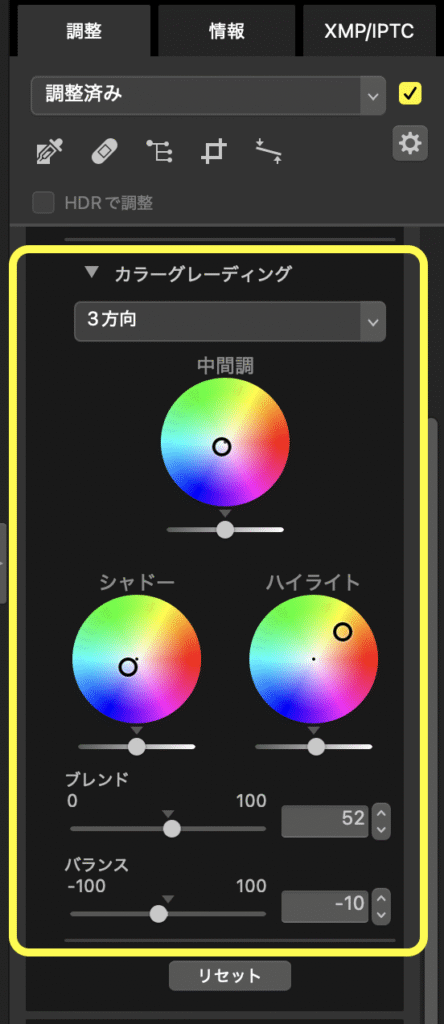
最後にドロップダウンから
「3方向」を選択します。
円状のチャートは触らずに
「ブレンド」「バランス」の
数字を入力していきます。
これでピクチャーコントロールの
項目は終わりです。
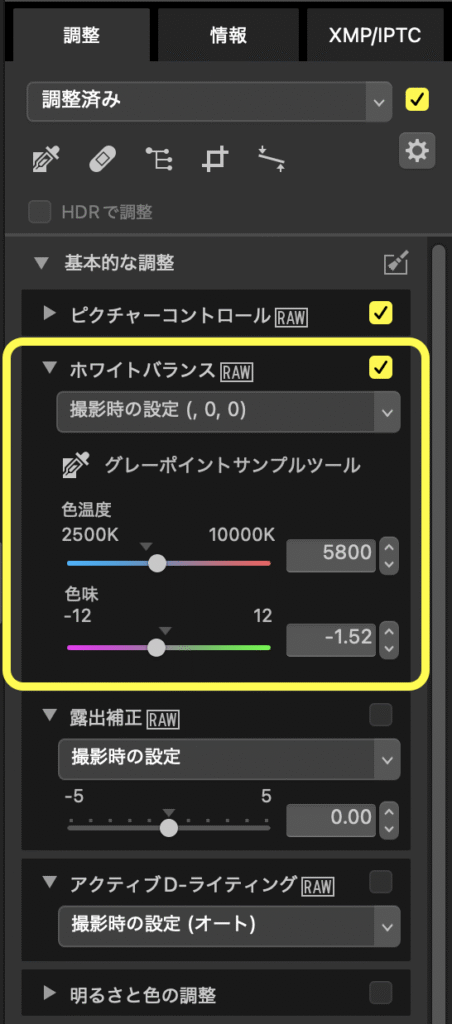
次に「ホワイトバランス」の項目を選択します。
「色温度」「色味」の数字を
入力します。
これで「ホワイトバランス」と
「詳細調整」の項目は終わりです。
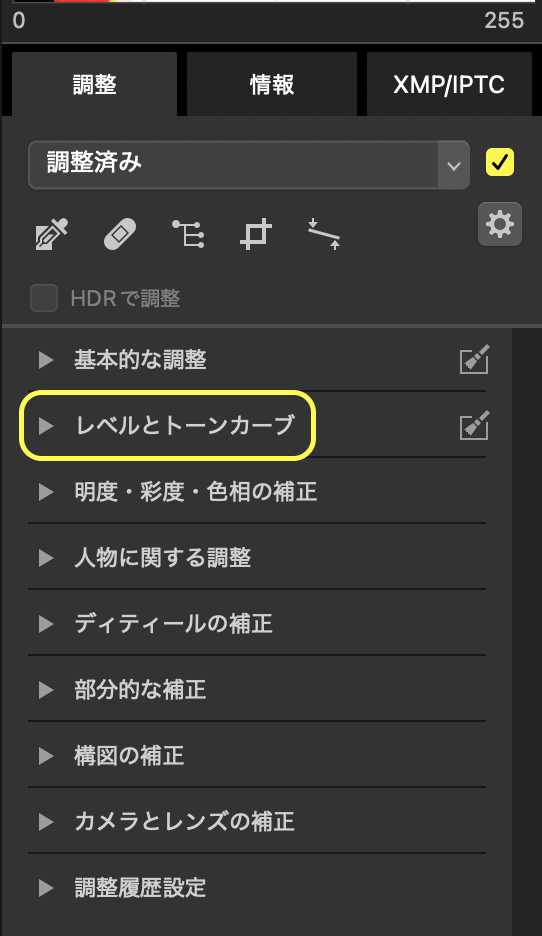
次に「レベルとトーンカーブ」を
選択します。
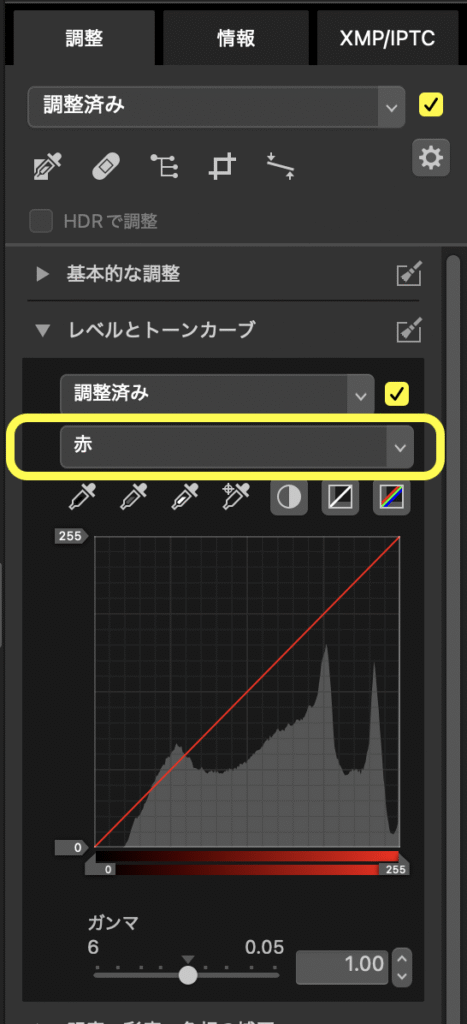
ドロップダウンから「赤」を
選択しますが特に変更はしません。
ここは確認だけです。
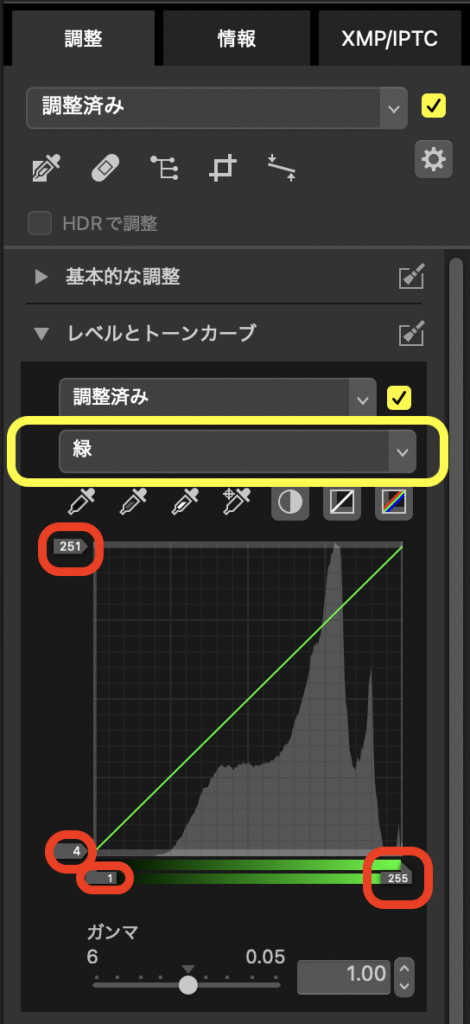
次にドロップダウンから「緑」を
選択します。
赤枠で囲った数字になるよう
マウスで操作します。
微妙な調整ですが
頑張って調整します。
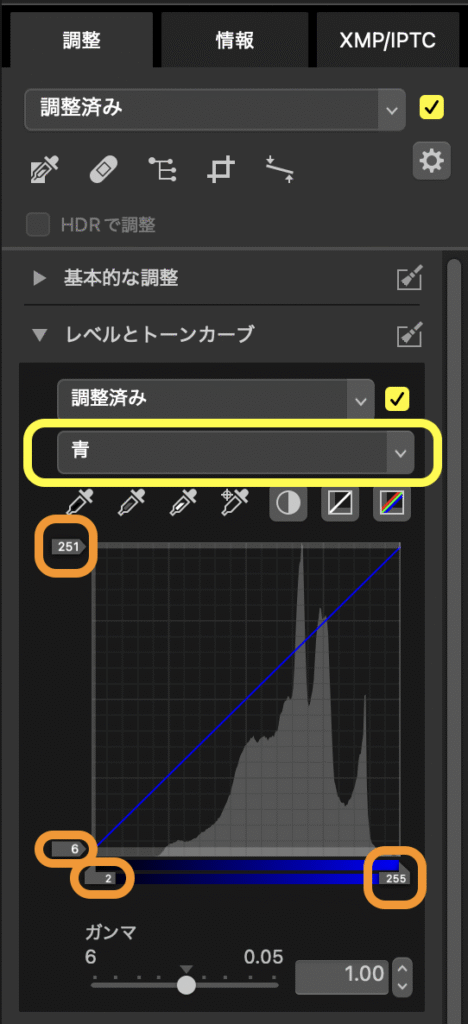
次にドロップダウンから「青」を
選択します。
オレンジ枠で囲った数字になるよう
マウスで操作します。
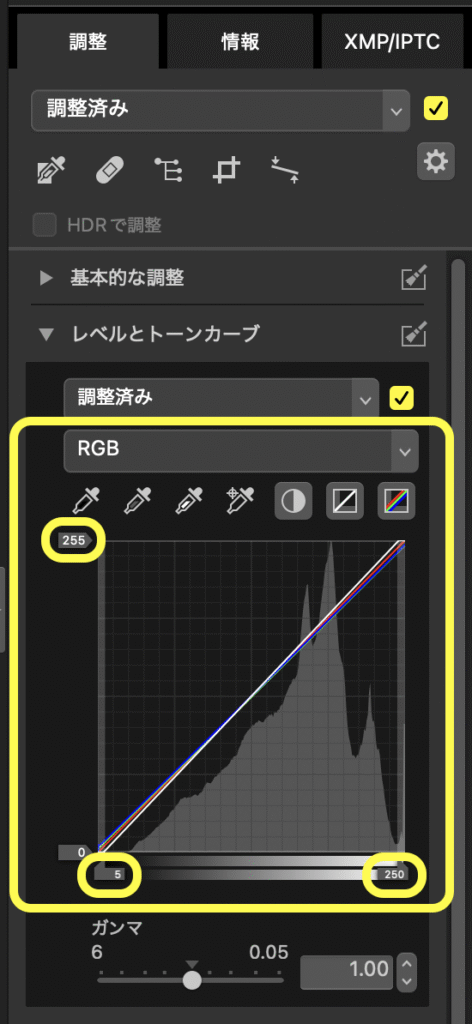
最後に白飛び、黒潰れを防ぐための
調整をします。
「RGB」を選択し
各数字を選択します。
選択後はこのようようなトーンカーブになっていると思います。
右側に行けば行くほど白(明るく)なり
左側に行けば行くほど黒(暗く)なります。
これで全ての調整が終わりました。
色調整の登録の仕方はYouTubeなどで確認してみてください。

他にも項目はたくさんあるけど
紹介した変更だけで十分フィルム感を出せます!
Nikon Imaging Cloudにはプロのレシピを
無料でカメラに取り込めるほか
そのレシピで撮影してNX Studioに写真を
落とし込めばどんな設定になっているのか確認できます!
そのレシピを参考にしても面白いね!
4. RAW画像との比較
RAWとは元画像のことです。
つまり修正をかけていないカメラの「オート」で撮った見たまんまの写真になります。
紹介する作例は全て左がRAW、右がクラシックネガ風のレシピです。


ヨットの写真、左の写真がRAWになり、右が今回の設定で処理した写真になります。
海と空の青さが緑寄りになっておりフィルム感が出ていると思います。
山の緑はやや黄色味かかって少し色褪せた感じが出ています。


橋の写真です。
このレシピは晴れた日に使うと違いが実感できます。


雲が多く光の量が少ない写真です。
光の量が少ないと効果がキツくなり少し違和感のある印象です。
好みが分かれそうです。


夜の雨の日に撮影です。
極端に光が少ない現場です。
この作例で言えば暗闇の中を颯爽と走っていく車を表現していますが
RAWの写真がいい表現だと言えます。
光の量がこのレシピで重要になるのかなと思います。


この写真も夜の雨の日撮影です。
光の量は多いですが好みが分かれそうな色味です。
ただ、ポストの色味が雰囲気を感じさせるので
自分は右の写真かなと思います。


晴天の日で撮影。
エモさがかなり上がっていますね。もう少し露出を上げてもいいかもです。


黄色が浮かび上がっていて個人的には好きな写真です。
やっぱり晴れの日に合うレシピと言えます。


花の接写は圧倒的にRAWの写真が綺麗に表現できています。
花のディテール、質感、立体感これぞNikonと言える画質です。
12年前のFマウントレンズですがすごい解像感です。
AIみたいな質感ですね。


ただ緑の葉っぱの色味は個人的に好きな色なんです。


やっぱり晴天の空と海が1番いい色味になりますね。

過去に撮影した写真も
NX Studioで編集できるので
楽しみの幅が増えますね!
5. まとめ
今回はNikonのフレキシブルカラーピクチャーコントロールを使って
フィルムライクな写真を撮って出しで撮影するための方法とレシピ、作例を紹介していきました。
まとめると以下の通りです。
- ZfにC:Ver.2.00のファームアップを行う
- NX Studio・Nikon Imaging Cloud・NIKON IMAGE SPACEのクラウドサービスを設定する
- NX Studioで「基本的な調整」・「レベルとトーンカーブ」の調整を行う
- 作成したレシピをNikon Imaging Cloudを介してカメラに登録する
晴れの日にぜひこのレシピで撮ってみてください!
いつもの風景が違って見えるはずです!


コメント